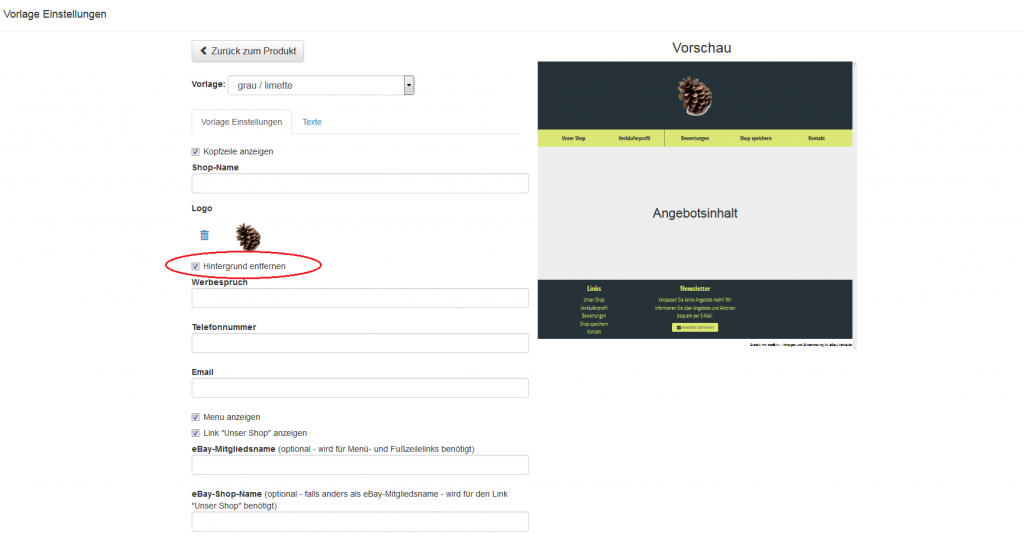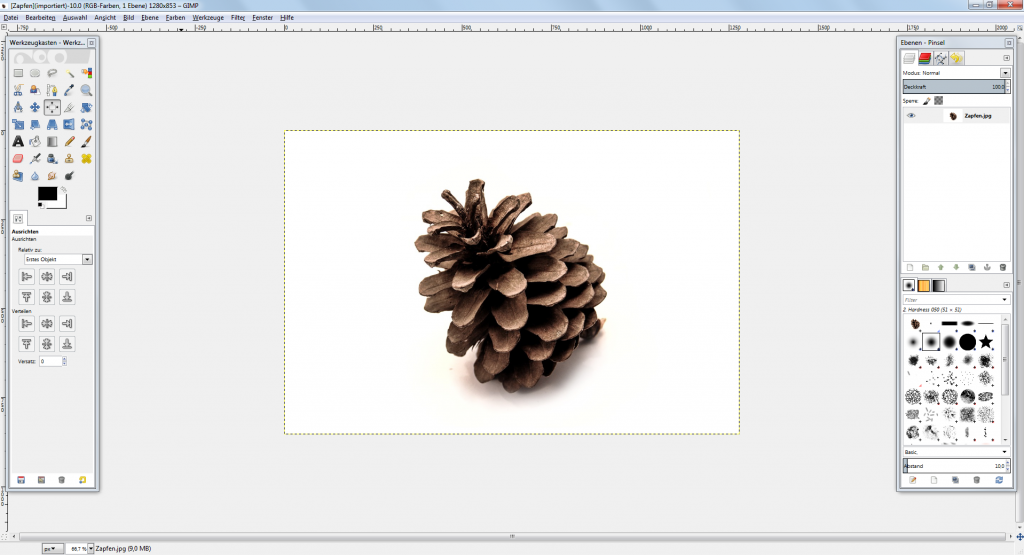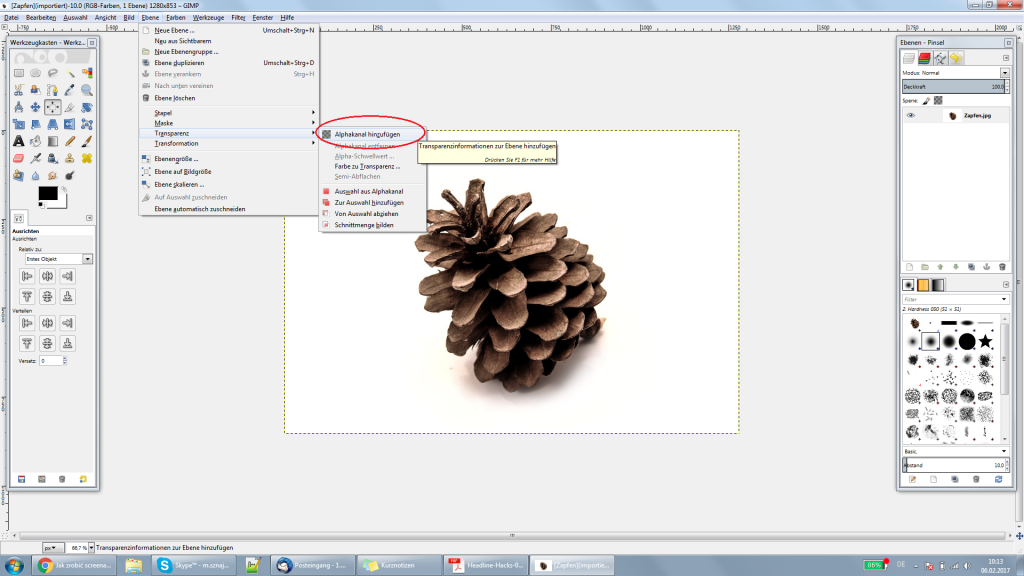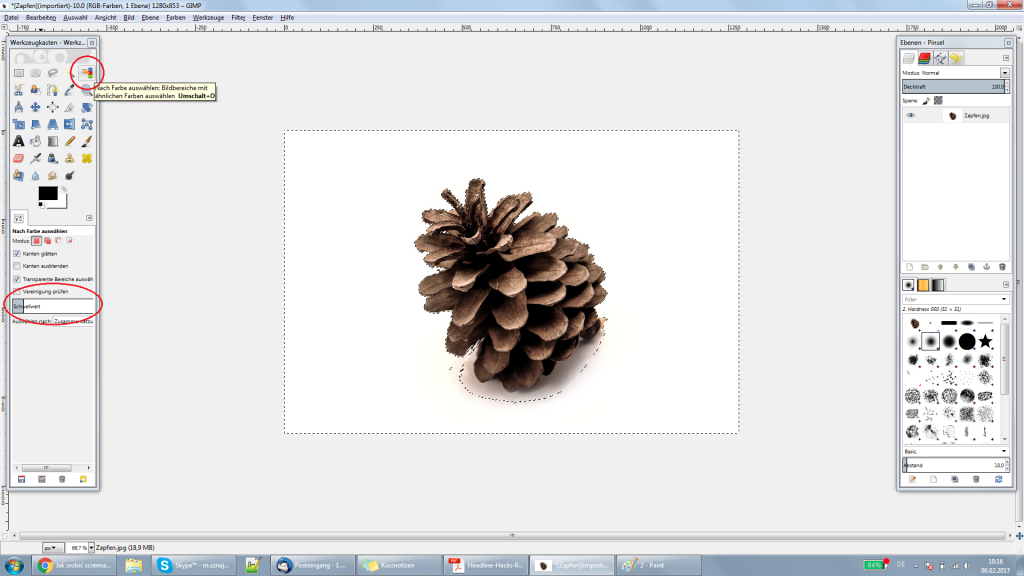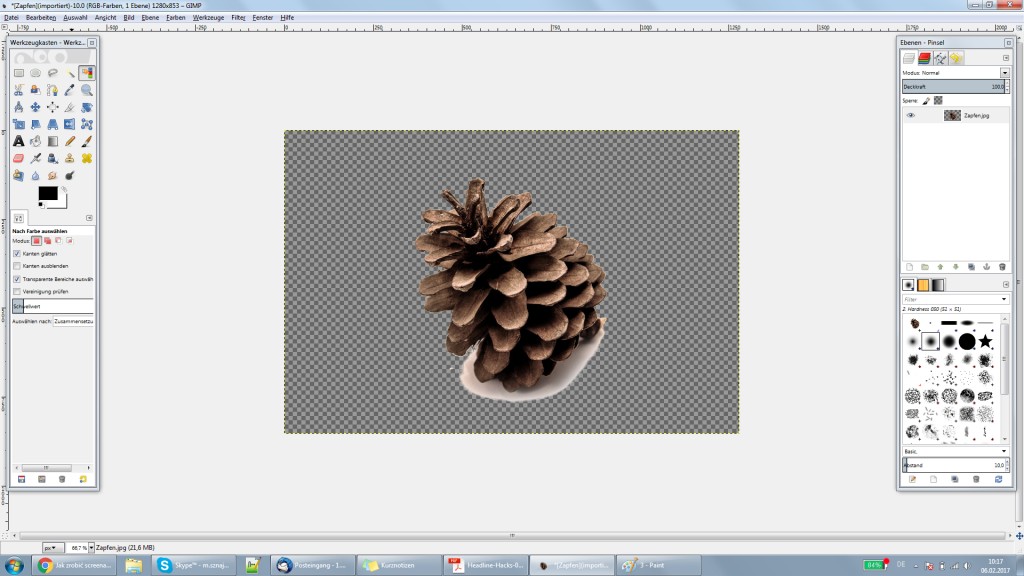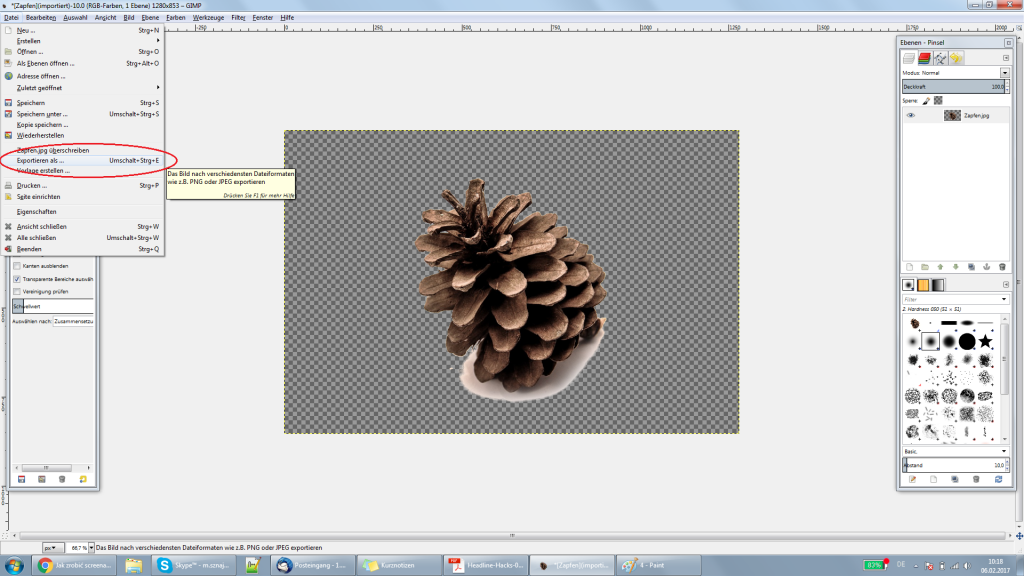Eigenes Firmenlogo bei eBay
Als Betreiber eines eBay-Shops können Sie Ihr eigenes Firmenlogo verwenden. Dieses Logo wird in den Angeboten angezeigt, aber auch unter gewissen Umstanden in den E-Mails zum Angebotsende wie auch in den Rechnungs-Emails. Demzufolge ist es bedeutend, dass Ihr Logo einwandfrei und professionell wirkt. Wenn Sie schon den Beitrag 6 Prinzipien für das perfekte Firmenlogo gelesen haben, dann wissen Sie genau welche Faktoren Sie bei der Logogestaltung beachten müssen. Was wenn Sie schon ein Logo erstellt haben und es enthält aber einen unnötigen weißen Hintergrund? Wir werden Ihnen gleich zeigen wie Sie den Hintergrund in wenigen Minuten transparent machen können. Nur wenige Schritte sind erforderlich, um das Ergebnis zu erzielen. Sie können später das Logo mit dem transparenten Hintergrund verwenden, wenn Sie eine eBay Vorlage erstellen.
Hintergrund transparent machen mit GIMP
In der kurzen Anleitung werden wir das Programm GIMP benutzen. Das Programm können Sie kostenlos von der Webseite des Herstellers beziehen.
Schritt für Schritt Anleitung mit Bildern
Wenn Sie Ihr Bild mit dem Programm GIMP öffnen, sieht die Benutzeroberfläche folgendermaßen aus:
Schritt 1 – Alphakanal hinzufügen
Oben in der Menüleiste wählen Sie „Ebene“, dann den Punkt „Transparenz“ und klicken Sie auf „Alphakanal hinzufügen“
-> Ebene/Transparenz/Alphakanal hinzufügen
Schritt 2 – Das „nach Farbe auswählen“ Tool
Dieses Tool empfiehlt sich allerdings nur, wenn der Hintergrund und das Objekt farblich klar voneinander abgegrenzt sind oder wie in diesem Fall, wo der Hintergrund einfarbig ist. Verwenden Sie das Tool um den Hintergrund zu markieren. Um bessere Effekte der Markierung zu erhalten, versuchen Sie den Schieberegler „Schwellwert“ zu benutzen. Schieben Sie den einfach nach links und schauen Sie, ob die Markierung passend ist. Jetzt können wir den Hintergrund mit linksklick auswählen, also das weiße was wir ausschneiden wollen.
Schritt 3 – Hintergrund löschen
Wenn Sie schon den Hintergrund markiert haben, dann können Sie einfach auf der Tastatur auf „Entfernen“ gehen oder über die Menüleiste auf „Bearbeiten“ und „Löschen“. Danach sieht Ihr Foto folgend aus:
Schritt 4 – Speichern als .PNG
Es ist ganz wichtig, dass Sie das Foto als eine PNG-Datei speichern. So bleibt der Hintergrund transparent. Gehen Sie einfach oben links auf „Datei“ und auf“Exportieren als..“
TiPP
Wenn Sie mit unserem Tool eine eBay Vorlage erstellen, dann brauchen Sie nicht den weißen Hintergrund von Ihrem Firmenlogo auszuschneiden. Wir haben ein Feature eingepflegt, wo dieser Hintergrund automatisch und ohne Aufwand entfernt wird.