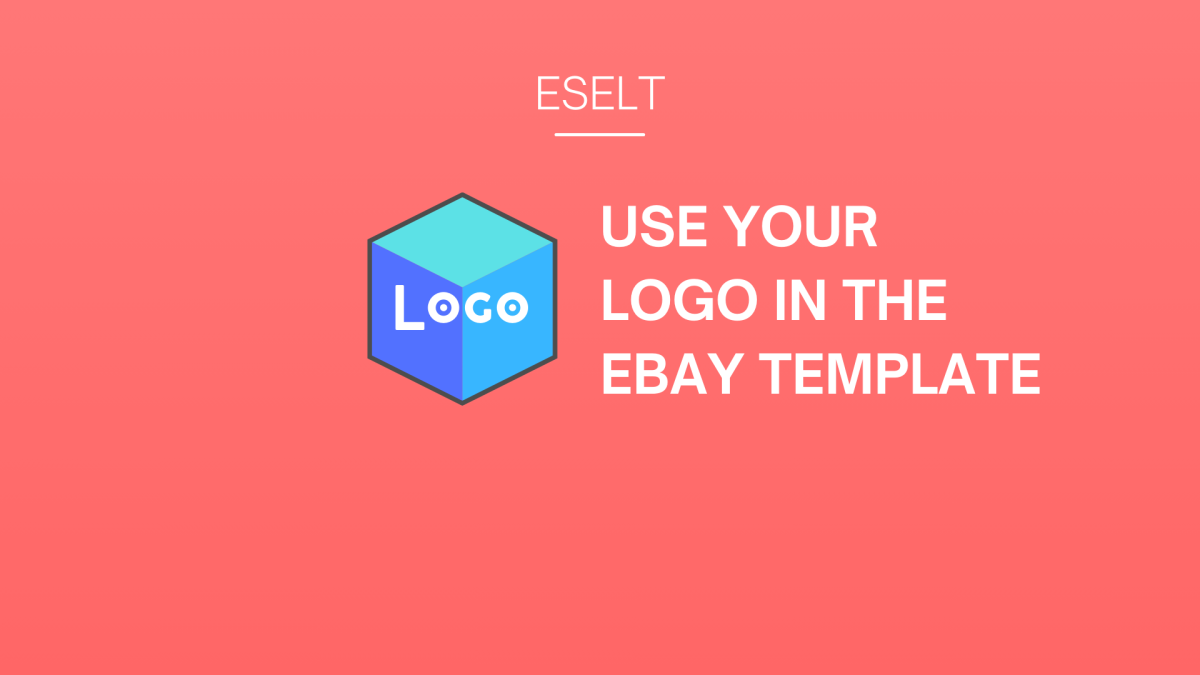When using an eBay HTML template to sell products on eBay, it is highly advisable to embed your own shop logo into the template. While the item description will function perfectly fine without a logo, it ultimately revolves around building your presence on the online marketplace, and your company or shop logo is an integral part of your online identity.
Using your logo with the template generator
We have outlined the principles a company logo should adhere to in the article “6 Principles for the Perfect Company Logo.” If you don’t have a logo yet or are in the conceptualization stage, we recommend reading that article.
Our template generator provides a straightforward way to incorporate your logo into the eBay HTML template. We want to ensure that you create high-quality and attractive item descriptions using our tool, so we’ve provided some tips related to our tool and your logo.
Logo scaling
When you upload a logo using the tool, it is immediately embedded into the template. You won’t have the option to edit or scale it afterward. All corrections must be made before uploading. How your logo appears with the eBay HTML template largely depends on the scaling of the file you upload. If you’re creating your own logo or having one made, ensure that the logo is centered in the image and scaled to the full width of the image. If the source image has a small logo and a lot of background visible, the scaling in the template may result in a small logo.
Here’s an example of how you can scale a logo correctly and incorrectly.
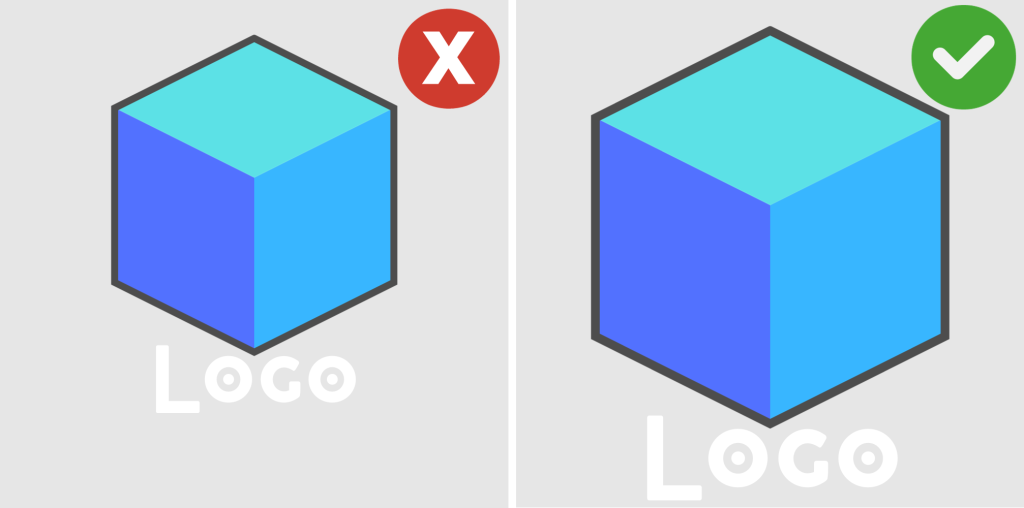
In the image on the left, although the logo is centered, it is not scaled to the full width of the image. In this case, the logo will appear small within the banner. The image on the right shows the logo with better scaling, as it is scaled to the full width and height of the image.
Above is a brief overview of how the logos in the eBay template appear. You can decide which one looks better.

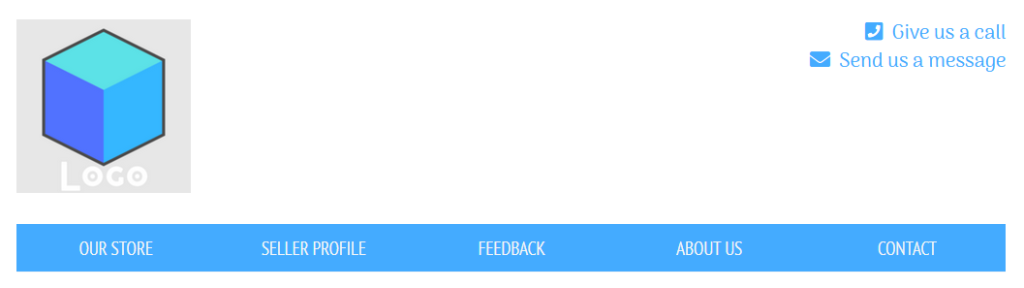
Making the background transparent
A valuable tip is to make the background of the image with your logo transparent.
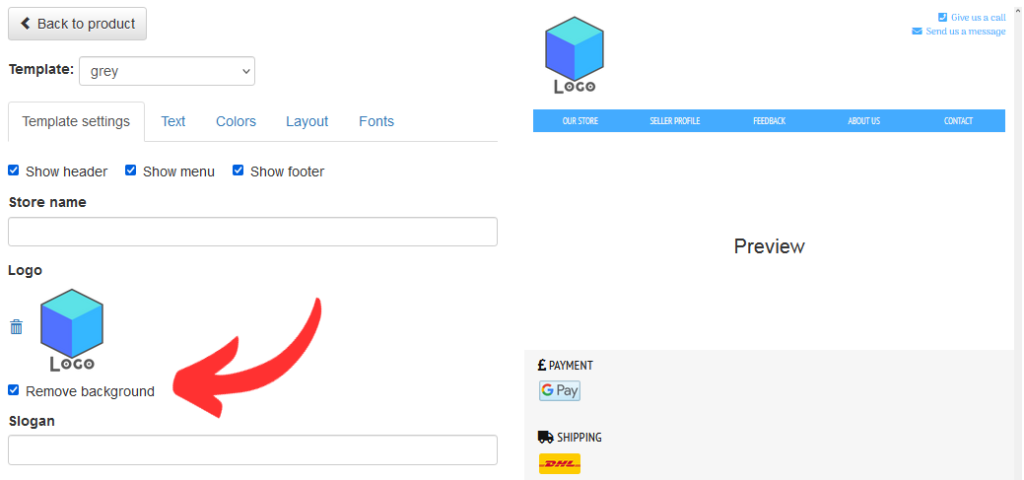
The template and logo look much better when the white background is removed. While the built-in tool has a function to remove the white background upon uploading, if your logo is based on many light colors, the software might remove too much of the logo. If the logo contains many elements, removing the background might not be precise enough. Save yourself time and frustration by making your logo’s background transparent before uploading. Of course, if a square background is part of your logo, you don’t need to remove it. In that case, upload the logo as it is. Below is an example of the template with a logo.
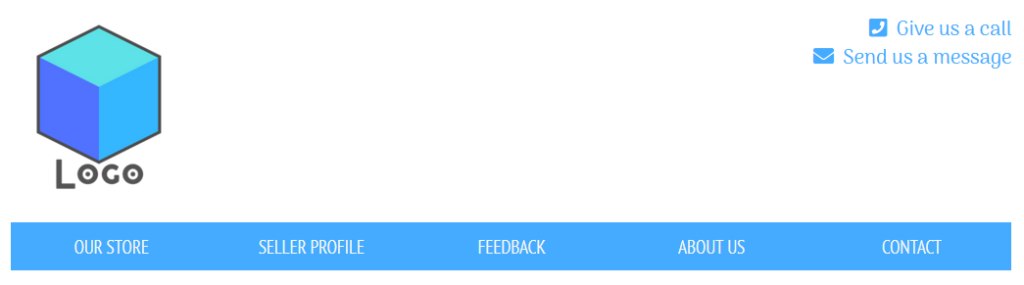
Adjusting colors to match the template
If you want to adjust the color of the logo to match the template, or vice versa, where you want to adjust the template’s color to the existing logo, there are some things to consider.
Depending on the template, the banner’s color can vary. Always ensure that the logo’s elements contrast with the banner. For example, if the banner color is blue, avoid using an identical shade in the logo and the font used for the logo. Otherwise, both may blend together, making it difficult to identify your shop logo on the banner.
We recommend two approaches when designing the template for your listings:
- You don’t have a logo: First, choose the template. Adjust the color scheme of the template as desired. Check the background color of the banner. Adjust the logo’s colors to contrast with the banner and possibly harmonize with the rest of the template.
- You have a shop logo: If you already have a logo, select the template so that the logo contrasts with the banner. Adapt the template’s color palette to match the colors in the logo.
How to find the color code of the template
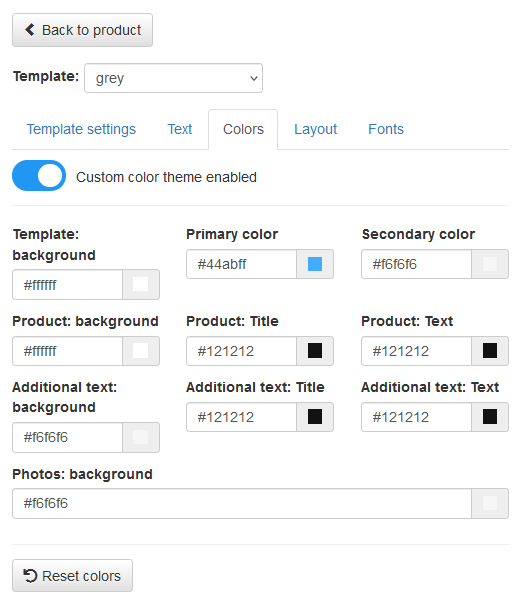
To maintain uniformity in your eBay HTML template, it’s advisable to use a similar color palette when designing your logo. A template consists of multiple colors, and you can quickly discover which hues were used in a particular template. Simply go to the template editor in Template Settings / Colors. In this section, you’ll see the color code. This will be very helpful if you want to use the same color in your logo. As shown in the image below, you can find the color code for each element of the template.
Conclusion
The appearance of your auction template plays a significant role in your listings. When it’s meticulously prepared down to the last detail, potential customers will notice. After all, people shop with their eyes. If you want to use your own logo with our template, consider our tips.
In summary:
- Scale the logo optimally.
- Make the background of the logo transparent.
- Use contrasting colors to ensure the logo stands out on the banner.
If you have suggestions or ideas for new or improved features, please leave a comment.